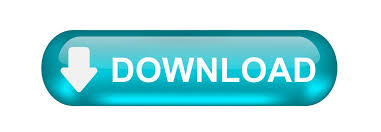
You must have applied built-in heading styles such as Heading 1, Heading 2, etc.

For external references, enter or copy the URL in the Address field. In the address field, enter or choose the address or location where the link should lead.If you are creating an internal link within the document, select Place in This Document. If you are creating an external link to a webpage or another document, select Existing File or Web Page. Select the appropriate button under Link to.To insert a hyperlink using the context menu: Creating a hyperlink using the context menuĪnother method of creating or editing hyperlinks is to right-click and use the context menu (you can also press Shift + F10 to display the context menu). You may want to use a relative hyperlink address or path if you want to move or to copy your files to another location such as another server. The following relative hyperlink contains only the relative address or path to a Budget document. The following example uses an absolute hyperlink address (full path address):
CREATE A HYPERLINK IN WORD 2013 FULL
A relative hyperlink uses the address relative to the address of the containing document whereas an absolute hyperlink uses the full address of the destination document including the drive location. If you are creating hyperlinks to external files, it's important to understand the difference between a relative and absolute address. Using relative or absolute hyperlink addresses to external files Navigate to the appropriate drive and folder and then double-click the file.

Recommended article: 3 Microsoft Word Tricks to Keep Text Togetherĭo you want to learn more about Word? Check out our virtual classroom or live classroom Word courses > Automatically inserting hyperlinks In Word, the text color changes automatically after you Ctrl – click hyperlink text. Text as a hyperlink appears underlined and in a color (normally blue) and coordinates with the color theme in your document. Hyperlinks can be displayed as full source URLs or internet addresses such as, as descriptive text, as an image or as a drawing object. Add a layer of text information over a word or phrase.Take the user to another document or file on the same network or another place in the same document.You can also edit hyperlinks and remove individual hyperlinks or all hyperlinks. You can easily add links or hyperlinks in Microsoft Word documents to add interactivity and make it easy for users to click a link to jump to another location in your document, to another file or web page or even to an email. Add, Edit or Remove Links or Hyperlinks in Word Documentsīy Avantix Learning Team | Updated April 10, 2021Īpplies to: Microsoft ® Word ® 2010, 2013, 2016, 2019 and 365 (Windows)
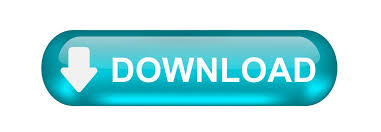

 0 kommentar(er)
0 kommentar(er)
